
ويندوز 10 الأن هو نظام التشغيل الأكثر استخداما ومعروف عنه استهلاك الأنترنت بشكل كبير في الخلفية مما يزعج مستخدمي النظام حيث أن انتهاء باقة الإنترنت ليست امراً سهلا وخاصة إذا كانت باقة محدودة لذلك فإننا سنعمل علي تقليل استهلاك الأنترنت بسبب ويندوز 10 ومنعه من استهلاك الانترنت في الخلفية دون علم المستخدم في تحديث برامج أو تطبيقات أو تحديثات الويندوز وبالتالي سيتم تسريع الجهاز والنت


 الطريقة الثانية
من زر البحث نكتب Background apps ثم نضغط Enter من الكيبورد فتظهر البرامج التي تعمل في الخلفية و يمكن تعطيل كل التطبيقات أو اختيار تطبيق تطبيق
الطريقة الثانية
من زر البحث نكتب Background apps ثم نضغط Enter من الكيبورد فتظهر البرامج التي تعمل في الخلفية و يمكن تعطيل كل التطبيقات أو اختيار تطبيق تطبيق




 2-ايقاف التحديثات التلقائية عن طريق الخدمات services و يتم ذلك عن طريق الضغط على زر ويندوز + حرف (R) في لوحة المفاتيح في نفس الوقت لفتح نافذة Run ثم في نافذة Run نكتب الأمر services.msc ثم نضغط Ok
تظهر قائمة (الخدمات) (Services) ننزل حتي نجد Windows Update واضغط عليها مرتين و من أمام Start up نختار Disable و نري الموجود تحت حالة الخدمة Service status لو كان مكتوب Running نضغط علي Stop ثم نضغط Apply ثم Ok و لو مكتوب stopped نضغط Ok
2-ايقاف التحديثات التلقائية عن طريق الخدمات services و يتم ذلك عن طريق الضغط على زر ويندوز + حرف (R) في لوحة المفاتيح في نفس الوقت لفتح نافذة Run ثم في نافذة Run نكتب الأمر services.msc ثم نضغط Ok
تظهر قائمة (الخدمات) (Services) ننزل حتي نجد Windows Update واضغط عليها مرتين و من أمام Start up نختار Disable و نري الموجود تحت حالة الخدمة Service status لو كان مكتوب Running نضغط علي Stop ثم نضغط Apply ثم Ok و لو مكتوب stopped نضغط Ok
 ثم نضغط علي زر Recovery من أعلي و من جوار First Failure نختار Take No Action ثم اضغط علي Apply ثم Ok لحفظ التغييرات واغلاق تحديثات الويندوز ثم اعمل ريستارت للجهاز
3-ايقاف التحديثات التلقائية عن طريق تغيير اعدادات Group Policy و يتم ذلك عن طريق الضغط على زر ويندوز + حرف (R) في لوحة المفاتيح في نفس الوقت لفتح نافذة Run ثم في نافذة Run نكتب الأمر gpedit.msc ثم نضغط Ok فتظهر نافذة local Group Policy Editor ثم نذهب الي المسار
ثم نضغط علي زر Recovery من أعلي و من جوار First Failure نختار Take No Action ثم اضغط علي Apply ثم Ok لحفظ التغييرات واغلاق تحديثات الويندوز ثم اعمل ريستارت للجهاز
3-ايقاف التحديثات التلقائية عن طريق تغيير اعدادات Group Policy و يتم ذلك عن طريق الضغط على زر ويندوز + حرف (R) في لوحة المفاتيح في نفس الوقت لفتح نافذة Run ثم في نافذة Run نكتب الأمر gpedit.msc ثم نضغط Ok فتظهر نافذة local Group Policy Editor ثم نذهب الي المسار
 ولكن العديد ينصح بـعدم اختيار Disabled لأنه قد يفوت أحيانًا تحديثات هامة للويندوز و الأفضل اختيار Enabled و تحت Configure Automatic Updating ثم نختار الخيار رقم 2 و هو(إعلام للتنزيل والتثبيت التلقائي) Notify for download and auto install وعند القيام بذلك سيتم تلقي إشعارات حول التحديثات الجديد للويندوز ويمكن اختيار وقت تنزيل التحديث كما نشاء
4- إيقاف التحديثات بشكل مؤقت ( لفترة زمنية)
ندخل إلى الإعدادات (Setting) ونعمل ذلك عن طريق الضغط على زر ويندوز + حرف (هـ) في لوحة المفاتيح و بعد الدخول إلى (الإعدادات) نختار (التحديث والأمان) (Update & Security) ونضغط عليها فتظهر نافذة Windows Update ثم نضغط على (الخيارات المتقدمة) (Advanced options) ستظهر نافذة Advanced options نختار منها Pause updates ونجعل الزر تحتها علي الوضع On ونختار المدة من المربعين أسفل Choose when updates are installed
ولكن العديد ينصح بـعدم اختيار Disabled لأنه قد يفوت أحيانًا تحديثات هامة للويندوز و الأفضل اختيار Enabled و تحت Configure Automatic Updating ثم نختار الخيار رقم 2 و هو(إعلام للتنزيل والتثبيت التلقائي) Notify for download and auto install وعند القيام بذلك سيتم تلقي إشعارات حول التحديثات الجديد للويندوز ويمكن اختيار وقت تنزيل التحديث كما نشاء
4- إيقاف التحديثات بشكل مؤقت ( لفترة زمنية)
ندخل إلى الإعدادات (Setting) ونعمل ذلك عن طريق الضغط على زر ويندوز + حرف (هـ) في لوحة المفاتيح و بعد الدخول إلى (الإعدادات) نختار (التحديث والأمان) (Update & Security) ونضغط عليها فتظهر نافذة Windows Update ثم نضغط على (الخيارات المتقدمة) (Advanced options) ستظهر نافذة Advanced options نختار منها Pause updates ونجعل الزر تحتها علي الوضع On ونختار المدة من المربعين أسفل Choose when updates are installed

طرق منع ويندوز10 من استهلاك الإنترنت في الخلفية
أولا: منع مشاركة الإنترنت من الجهاز المثبت عليه ويندوز 10
ويتم ذلك من خلال Delivery Optimization و نصل اليها من زر البحث حيث نكتب update و نختار من أعلي Advanced Windows update options و نبحث في القائمة عن Delivery Optimization و نضغط عليها و نجعل الزر أسفل Allow downloads from other PCs علي الوضع Off
ثانيا: وقف العرض الحي للتطبيقات
في قائمة start توجد اشعارات للتطبيقات ولإيقاف العرض الحي لهذه التطبيقات نقف علي التطبيق بالماوس ثم كليك يمين و نختار more ثم Turn Live Tile off و نضغط عليها
ثالثا: إيقاف التطبيقات التي تعمل في الخلفية
ولا داعي للقلق فلن يؤثر ذلك على التطبيق عند إعادة التشغيل ويمكن الوصول الي Background apps بطريقتين الطريقة الأولي من خلال الإعدادات (Settings) ونصل إلى الإعدادات عن طريق الضغط على زر ويندوز + حرف (هـ) في لوحة المفاتيح (مع بعض في نفس الوقت) و بعد الدخول إلى (الإعدادات) نقوم بالضغط علي (السرية) (Privacy) ) ومن النافذة التي تظهر ننزل لأسفل حتي الوصول الي Background apps و نضغط عليها فتظهر في الجانب الأخر البرامج التي تعمل في الخلفية و يمكن تعطيل كل التطبيقات أو اختيار تطبيق تطبيق بأن نجعل الزر أمام التطبيق علي الوضع off الطريقة الثانية
من زر البحث نكتب Background apps ثم نضغط Enter من الكيبورد فتظهر البرامج التي تعمل في الخلفية و يمكن تعطيل كل التطبيقات أو اختيار تطبيق تطبيق
الطريقة الثانية
من زر البحث نكتب Background apps ثم نضغط Enter من الكيبورد فتظهر البرامج التي تعمل في الخلفية و يمكن تعطيل كل التطبيقات أو اختيار تطبيق تطبيق
رابعا: إيقاف التحديث التلقائي للتطبيقات المثبتة من متجر مايكروسوفت
حيث أن المتجر مسئول عن تحديثات تطبيقات النظام و لمنع ذلك نقوم بتعطيل خيار التحديث التلقائي من الإعدادات Setting الخاصة بالمتجر و لعمل ذلك نضغط علي ايقونة المتجر في شريط المهام Microsoft store و من الثلاثة نقط بالأعلى نختار اعدادات Settings و من النافذة التي تظهر نجعل الزر أسفل تحديث البرامج تلقائي Update apps automatically علي الوضع off ثم نغلق المتجر
خامسا: إيقاف استهلاك البيانات بالخلفية Background data
من خلال الإعدادات Settings ونصل لها عن طريق الضغط على زر ويندوز + حرف (هـ) في لوحة المفاتيح وبعد الدخول إلى (الإعدادات) يتم الضغط علي (الشبكة و الإنترنت) (Network & Internet) و من الجانب نضغط علي (استخدام البيانات) (Data usage) و من الجانب الأخر أسفل (البيانات بالخلفية) (Background data) نختار (دائما) (Always) ثم نغلق النافذة
سادسا: إيقاف خاصية التخزين السحابي
مثل تطبيقات Google Drive – Microsoft OneDrive – Dropbox حيث أنها تقوم بعمل مزامنة تلقائيا للملفات ولمنع ذلك نوقفهم من مدير المهام Task Manager وللوصول اليه نقف بالماوس على شريط المهام من الأسفل ثم كليك يمين الماوس فتظهر قائمة نختار منها Task Manager ومن أعلي قائمة مدير المهام Task Manager نضغط على Startup ونبحث عن أسماء التطبيقات ونجعلها Disabled
سابعا: إيقاف مزامنة الإعدادات
ندخل إلى الإعدادات (Setting) عن طريق الضغط على زر ويندوز + حرف (هـ) في لوحة المفاتيح و بعد الدخول إلى (الإعدادات) نضغط على (الحسابات) (Accounts) ومن الجانب نختار (مزامنة اعداداتك) (Sync your settings) و نضغط عليها ومن الجانب الأخر نجعل زر (إعدادات المزامنة) (Sync settings) علي الوضع Off
ثامنا: إيقاف تحديثات ويندوز 10
طرق ايقاف تحديثات ويندوز 10 بدون برامج
1- تقيد التحديثات عن طريق تحديد الإنترنت من شبكة واي فاي الخاصة بك( Metered connection) و لعمل ذلك ندخل إلى الإعدادات (Setting) عن طريق الضغط على زر ويندوز + حرف (هـ) في لوحة المفاتيح و بعد الدخول إلى (الإعدادات) يتم الضغط على (الشبكة والإنترنت) (Network & Internet) ثم من القائمة بالجانب نضغط على واي فاي Wi-Fi ثم نضغط علي اسم شبكة واي فاي الخاصة بنا فتظهر نافذة ننزل فيها و نجعل الزر تحت Set as meter connection علي الوضع On 2-ايقاف التحديثات التلقائية عن طريق الخدمات services و يتم ذلك عن طريق الضغط على زر ويندوز + حرف (R) في لوحة المفاتيح في نفس الوقت لفتح نافذة Run ثم في نافذة Run نكتب الأمر services.msc ثم نضغط Ok
تظهر قائمة (الخدمات) (Services) ننزل حتي نجد Windows Update واضغط عليها مرتين و من أمام Start up نختار Disable و نري الموجود تحت حالة الخدمة Service status لو كان مكتوب Running نضغط علي Stop ثم نضغط Apply ثم Ok و لو مكتوب stopped نضغط Ok
2-ايقاف التحديثات التلقائية عن طريق الخدمات services و يتم ذلك عن طريق الضغط على زر ويندوز + حرف (R) في لوحة المفاتيح في نفس الوقت لفتح نافذة Run ثم في نافذة Run نكتب الأمر services.msc ثم نضغط Ok
تظهر قائمة (الخدمات) (Services) ننزل حتي نجد Windows Update واضغط عليها مرتين و من أمام Start up نختار Disable و نري الموجود تحت حالة الخدمة Service status لو كان مكتوب Running نضغط علي Stop ثم نضغط Apply ثم Ok و لو مكتوب stopped نضغط Ok
 ثم نضغط علي زر Recovery من أعلي و من جوار First Failure نختار Take No Action ثم اضغط علي Apply ثم Ok لحفظ التغييرات واغلاق تحديثات الويندوز ثم اعمل ريستارت للجهاز
3-ايقاف التحديثات التلقائية عن طريق تغيير اعدادات Group Policy و يتم ذلك عن طريق الضغط على زر ويندوز + حرف (R) في لوحة المفاتيح في نفس الوقت لفتح نافذة Run ثم في نافذة Run نكتب الأمر gpedit.msc ثم نضغط Ok فتظهر نافذة local Group Policy Editor ثم نذهب الي المسار
ثم نضغط علي زر Recovery من أعلي و من جوار First Failure نختار Take No Action ثم اضغط علي Apply ثم Ok لحفظ التغييرات واغلاق تحديثات الويندوز ثم اعمل ريستارت للجهاز
3-ايقاف التحديثات التلقائية عن طريق تغيير اعدادات Group Policy و يتم ذلك عن طريق الضغط على زر ويندوز + حرف (R) في لوحة المفاتيح في نفس الوقت لفتح نافذة Run ثم في نافذة Run نكتب الأمر gpedit.msc ثم نضغط Ok فتظهر نافذة local Group Policy Editor ثم نذهب الي المسار
Computer Configuration > Administrative Templates > Windows Components
Windows Update<
من الجانب الأخر نختار Configure Automatic Updates و نضغط عليها مرتين بالماوس فتظهر نافذة Configure Automatic Updates و نختار Disabled ثم اضغط علي Apply ثم Ok لحفظ التغييرات واغلاق تحديثات الويندوز ولكن العديد ينصح بـعدم اختيار Disabled لأنه قد يفوت أحيانًا تحديثات هامة للويندوز و الأفضل اختيار Enabled و تحت Configure Automatic Updating ثم نختار الخيار رقم 2 و هو(إعلام للتنزيل والتثبيت التلقائي) Notify for download and auto install وعند القيام بذلك سيتم تلقي إشعارات حول التحديثات الجديد للويندوز ويمكن اختيار وقت تنزيل التحديث كما نشاء
4- إيقاف التحديثات بشكل مؤقت ( لفترة زمنية)
ندخل إلى الإعدادات (Setting) ونعمل ذلك عن طريق الضغط على زر ويندوز + حرف (هـ) في لوحة المفاتيح و بعد الدخول إلى (الإعدادات) نختار (التحديث والأمان) (Update & Security) ونضغط عليها فتظهر نافذة Windows Update ثم نضغط على (الخيارات المتقدمة) (Advanced options) ستظهر نافذة Advanced options نختار منها Pause updates ونجعل الزر تحتها علي الوضع On ونختار المدة من المربعين أسفل Choose when updates are installed
ولكن العديد ينصح بـعدم اختيار Disabled لأنه قد يفوت أحيانًا تحديثات هامة للويندوز و الأفضل اختيار Enabled و تحت Configure Automatic Updating ثم نختار الخيار رقم 2 و هو(إعلام للتنزيل والتثبيت التلقائي) Notify for download and auto install وعند القيام بذلك سيتم تلقي إشعارات حول التحديثات الجديد للويندوز ويمكن اختيار وقت تنزيل التحديث كما نشاء
4- إيقاف التحديثات بشكل مؤقت ( لفترة زمنية)
ندخل إلى الإعدادات (Setting) ونعمل ذلك عن طريق الضغط على زر ويندوز + حرف (هـ) في لوحة المفاتيح و بعد الدخول إلى (الإعدادات) نختار (التحديث والأمان) (Update & Security) ونضغط عليها فتظهر نافذة Windows Update ثم نضغط على (الخيارات المتقدمة) (Advanced options) ستظهر نافذة Advanced options نختار منها Pause updates ونجعل الزر تحتها علي الوضع On ونختار المدة من المربعين أسفل Choose when updates are installed

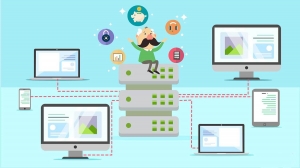 حل مشكلة بطؤ سيرفر لينوكس بسبب زيادة عددة الاتصالات nf_conntrack: table full, dropping packet
حل مشكلة بطؤ سيرفر لينوكس بسبب زيادة عددة الاتصالات nf_conntrack: table full, dropping packet
 شرح اعداد الطابعة المنزلية HP DeskJet All-in-One للاتصال اللاسلكي
شرح اعداد الطابعة المنزلية HP DeskJet All-in-One للاتصال اللاسلكي
 شرح تخطي مشكلة Acer Security Boot Fail
شرح تخطي مشكلة Acer Security Boot Fail
 بطاريات السيارات معلومات وأعطال
بطاريات السيارات معلومات وأعطال
 الكولاجين بروتين الشباب
الكولاجين بروتين الشباب
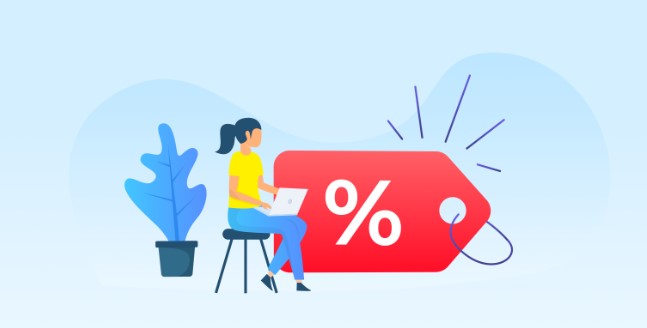 تعرف على أشهر كوبونات الخصم لعام 2022 أبرزها تاناغرا وكروكس
تعرف على أشهر كوبونات الخصم لعام 2022 أبرزها تاناغرا وكروكس
 الميتافيرس The Metaverse
الميتافيرس The Metaverse
 تطور مدهش طريقة حديثة لشحن السيارة الكهربائية بسرعة هائلة
تطور مدهش طريقة حديثة لشحن السيارة الكهربائية بسرعة هائلة
 أسباب تكدس السلاحف البرمائية فوق بعضها و طرق منع ذلك
أسباب تكدس السلاحف البرمائية فوق بعضها و طرق منع ذلك
 كيف تشاهد افلام كرتون بالعربية بطريقة آمنة مجانا ؟
كيف تشاهد افلام كرتون بالعربية بطريقة آمنة مجانا ؟